Tutorials
Set Gmail Up In Outlook
You have a Gmail account but you want to set it up in Microsoft Outlook. This tutorial will show you how. It’s not just a simple case of supplying your username and password.
Configure Gmail For Outlook
You can configure Outlook 2016 to handle your Gmail account as either a POP3 account or as an IMAP account. Depending on your choice, you will need to enable the related account option in your Gmail account. Click on the Settings cog (top right) > Settings.
This will open up a whole page of options. Click on the Forwarding and POP/IMAP tab, and ensure that the method you chose (POP3 or IMAP) is enabled.
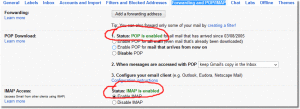
Google considers Outlook to be insecure so you will also need to change your account access for less secure apps (i.e. Outlook 2016!). Go to My Account > Connected apps & sites, and at the bottom, click on Allow Less Secure Apps.
Configure Microsoft Outlook
Open up Outlook 2016. If this is the first time you’ve opened the program, you will see the Outlook welcome screen which will lead you to add an email account – your Gmail account. Choose Yes on this screen:
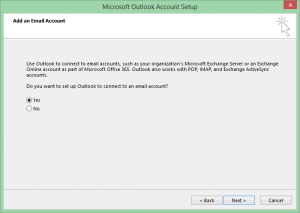
At the next screen, choose Manual setup or additional server types. I know the temptation is to choose E-mail Account, but ignore it.
Next, choose POP or IMAP.
There are a few things to type in on the next screen:
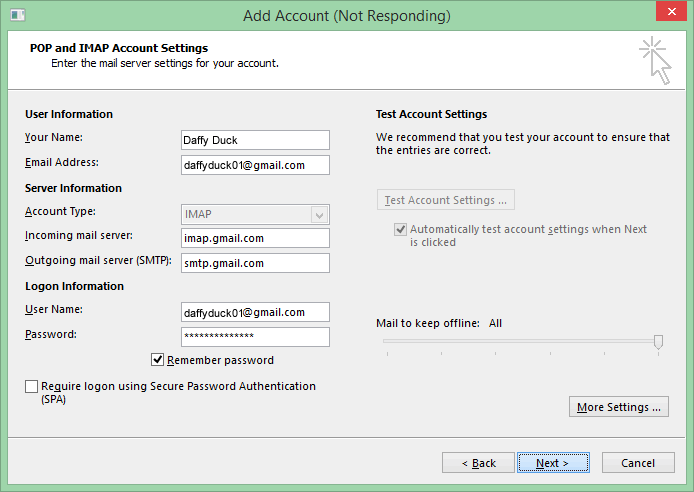
Having entered your Gmail credentials, it doesn’t end there. Click More Settings and then click on the Outgoing Server tab. These are the entries you need:
Then, on the Advanced tab, put this in: