Tutorials
Word 2016 Find And Replace
You can find occurrences of a word or phrase, or even a large chunk of text, in a document using the find function in Word 2016.
Open your Word document, go to the Home tab and in the Editing group click Find. When the Navigation panel opens on the left, type in the search word.
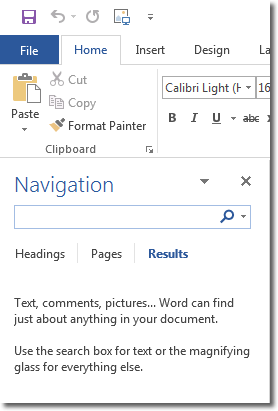
Word will show you all occurrences of the word in the document, with each occurrence highlighted, and a small excerpt of the surrounding text in the navigation panel. This is to help you better identify the occurrence. If you click on an occurrence in this panel, you will jump to its location in the document.
Notice that there are three headings in the navigation panel: Headings, Pages and Results. Sometimes when you open this panel, a different heading will show but it’s the Results one you need.
If there are too many occurrences of the search word to display in the navigation panel, you will see, instead, a count of those occurrences:
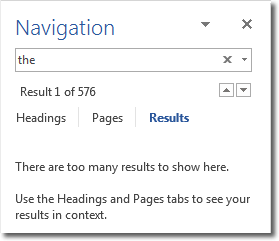
As with many commands in Word, there is a keyboard shortcut for Find, and that is ctrl + f.
Replacing text in your document is just as easy. On the Home tab, in the Editing group click Replace. This time the Find and Replace dialog opens. Type in the word you want to replace, and then the one you want to replace it with. The following will replace all occurrences of the word “black” with “brown”.
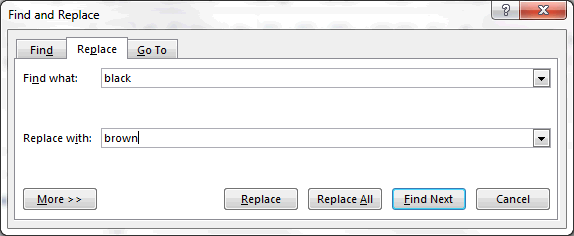
You either replace all occurrences (click the Replace All button), or replace each one individually by clicking Replace and then Find Next to find the next occurrence.
If you need more control over your replace, click on More. For example, you might want to replace only words whose first letter is capitalised. If this is the case, then you would check the Match case box.
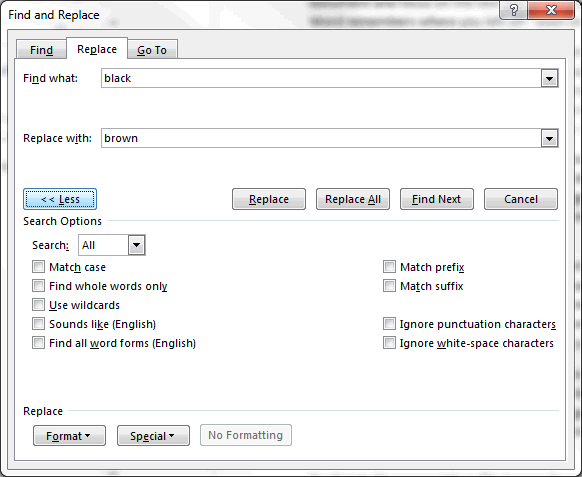
Whichever replace option you choose, Word will give you a summary of how many occurrences were replaced.
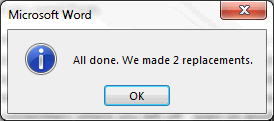
The keyboard shortcut for Replace is ctrl + h.